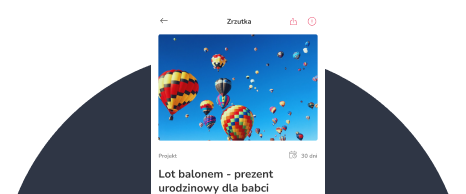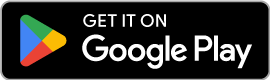How to Set Up Direct Deposit for Employees Using QuickBooks
How to Set Up Direct Deposit for Employees Using QuickBooks
Our users created 1 275 608 fundraisers and raised 1 485 774 612 zł
What will you fundraise for today?
Description
Setting up direct deposit for employees is a crucial step in modernizing payroll processes and ensuring timely, secure payments. QuickBooks, a leading accounting software, offers a streamlined way to manage direct deposits. This guide will walk you through the process of setting up direct deposit for employees using QuickBooks, making your payroll process more efficient and reliable.
Direct deposit offers several benefits for both employers and employees:
- Convenience: Payments are automatically deposited into employees’ bank accounts, eliminating the need for physical checks.
- Timeliness: Employees receive their pay on time, regardless of holidays or other potential delays.
- Security: Reduces the risk of lost or stolen checks.
- Cost-Effective: Saves on the cost of printing and distributing paper checks.
Prerequisites for Setting Up Direct Deposit in QuickBooks
Before setting up direct deposit, ensure you have the following:
- QuickBooks Payroll Subscription: Ensure your QuickBooks subscription includes payroll services.
- Employer Bank Account: A valid bank account for your business to fund payroll.
- Employee Bank Information: Bank account and routing numbers for each employee.
Step-by-Step Guide to Setting Up Direct Deposit in QuickBooksStep 1: Sign Up for QuickBooks Payroll
If you haven't already, you need to sign up for a QuickBooks Payroll subscription. Follow these steps:
- Log in to your QuickBooks account.
- Navigate to the “Employees” tab.
- Click on “Turn on Payroll” or “Add Payroll” depending on your version of QuickBooks.
- Follow the prompts to select the payroll plan that suits your business needs.
Step 2: Enable Direct Deposit
Once you have an active payroll subscription, you can enable direct deposit:
- Go to the “Employees” tab.
- Click on “Payroll Settings.”
- In the Payroll settings menu, find and select “Direct Deposit.”
- Follow the setup wizard, which will guide you through entering your bank account details and verifying your account.
Step 3: Enter Employee Bank Information
After enabling direct deposit, you need to enter your employees’ bank information:
- Navigate to the “Employees” tab.
- Select an employee from the list.
- Click on “Edit Employee.”
- Find the “Pay” section and select “Direct Deposit.”
- Enter the employee’s bank account and routing numbers.
- Confirm the information and save the changes.
Repeat these steps for each employee you want to enroll in direct deposit.
QuickBooks will verify your bank account to ensure the direct deposit setup is correct:
- QuickBooks will make small test deposits into your bank account within 2-3 business days.
- Check your bank statement for these test deposits.
- Log back into QuickBooks and navigate to the “Verify Test Deposit” section in your Payroll settings.
- Enter the amounts of the test deposits to complete the verification process.
Step 5: Run Payroll with Direct Deposit
With direct deposit set up, you can now run payroll:
- Go to the “Employees” tab and click on “Run Payroll.”
- Enter the necessary payroll information, including hours worked and any additional pay types.
- Review the payroll summary to ensure accuracy.
- Select “Submit Payroll” to process payments.
Employees will receive their pay directly in their bank accounts on the scheduled payday.
Managing Direct Deposit in QuickBooksUpdating Employee Bank Information
If an employee’s bank information changes, you can update it easily:
- Navigate to the “Employees” tab.
- Select the employee and click on “Edit Employee.”
- Update the bank account and routing numbers in the “Direct Deposit” section.
- Save the changes.
Handling Direct Deposit Errors
If there are errors with a direct deposit transaction, QuickBooks provides notifications and troubleshooting steps:
- Invalid Account Information: Ensure that the bank account and routing numbers are entered correctly.
- Insufficient Funds: Verify that your business bank account has sufficient funds to cover payroll.
- Bank Rejection: Contact your bank to understand the reason for rejection and resolve any issues.
Benefits of Using QuickBooks for Direct Deposit
Using QuickBooks for direct deposit offers several advantages:
- Integration: Seamlessly integrates with your accounting software, providing a unified platform for managing payroll and finances.
- Automation: Automates payroll processing, reducing manual errors and saving time.
- Compliance: Ensures compliance with tax regulations and payroll laws.
- Employee Access: Employees can access their pay stubs and tax documents online, enhancing transparency and convenience.
Best Practices for Direct Deposit
To maximize the benefits of direct deposit, consider the following best practices:
- Regular Updates: Regularly update employee bank information to prevent payment delays.
- Employee Communication: Inform employees about the benefits of direct deposit and how to provide their bank details securely.
- Monitor Payroll: Continuously monitor payroll transactions for any discrepancies or issues.
- Data Security: Ensure that all bank information is handled securely to protect employee data.
Conclusion
Setting up direct deposit for employees using QuickBooks is a straightforward process that can greatly enhance your payroll efficiency and accuracy. By following the steps outlined in this guide, you can ensure timely and secure payments to your employees, improving their satisfaction and trust in your business.
Moreover, tools like SaasAnt can further streamline your financial processes. For example, you can import bank statements into QuickBooks, ensuring that your financial data is always up-to-date and accurate. This integration helps in maintaining a seamless workflow and provides a solid foundation for your financial management.
Embrace direct deposit through QuickBooks and enjoy the benefits of a modern, efficient payroll system that supports your business growth and employee satisfaction.

There is no description yet.
Create a tracking link to see what impact your share has on this fundraiser. Find out more.
Create a tracking link to see what impact your share has on this fundraiser. Find out more.