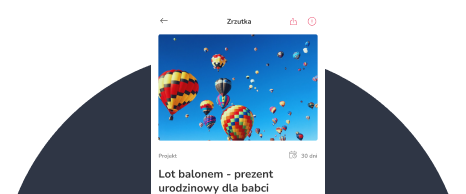Zastanawiasz się nad tym, jak skonfigurować skuteczną analitykę w Google Analytics dla swojej zrzutki? A może chcesz uruchomić reklamy w Google Ads z pomiarem konwersji (wpłat) na zrzutkę? To wcale nie jest trudne, a efekty mogą być oszałamiające! Ten artykuł przedstawia krok po kroku konfigurację pełnej i skutecznej analityki w Google Analytics (wraz z pomiarem konwersji, czyli wpłat), a także ukazuje skalę możliwości, jakie taka poprawna konfiguracja otwiera. W artykule pokazujemy również związane z tym możliwości konfiguracyjne Google Ads.
Cały proces będzie się składał z następujących etapów:
- Utworzenie konta, usługi oraz strumienia danych Google Analytics (w wersji 4);
- Skopiowanie identyfikatora śledzenia Google Analytics i wklejenie go na swojej zrzutce (w specjalnie do tego przygotowanym polu w edycji zrzutki);
- Utworzenie klucza API platformy Measurement Protocol do śledzenia transakcji/wpłat na założonym koncie Google Analytics i wklejenie go również na swojej zrzutce (ponownie w specjalnie przygotowanym polu w edycji zrzutki);
- Założenie konta Google Ads;
- Połączenie konta Google Ads z kontem Google Analytics;
- Ustawienie konwersji (transakcji e-commerce) w Google Ads jako importu konwersji (transakcji e-commerce) z Google Analytics.
Jak to zrobić?
1. Przede wszystkim (po utworzeniu zrzutki) musisz założyć usługę Google Analytics (w wersji 4). To bardzo proste i zrobisz to pod tym linkiem (jeśli nie masz konta Google - najpierw musisz utworzyć takie konto - wszystkie te czynności wykonasz przechodząc do strony znajdującej się pod linkiem zamieszczonym przed nawiasem):

Po wstępnym utworzeniu konta Google Analytics (w trakcie tworzenia konta akceptujesz warunki usługi i wskazujesz swoje preferencje dotyczące ustawień - cały proces zajmuje około 2-3 minut i opisany jest poniżej) skonfigurujesz ustawienia swojego śledzenia zrzutki. Najpierw załóż konto Google Analytics:

Ważne! Zaznacz na tym ekranie, w sekcji “Ustawienia udostępniania danych na koncie” opcję “Usługi Google”. Pozwoli to później na udostępnienie Twoich wyników do systemu Google Ads:


W kolejnym kroku podajesz informacje dodatkowe. W jeszcze kolejnym określasz swoje cele biznesowe - ten krok posłuży do wstępnego przygotowania szablonów raportów w usłudze Google Analytics. Zalecamy zaznaczenie opcji “Zdobywanie potencjalnych klientów” oraz “Zwiększenie sprzedaży online”.

Ostatni krok to akceptacja regulaminu korzystania z Google Analytics. Gdy to zrobisz, to konto i usługa Google Analytics zostaną utworzone i przygotowane, a Ty zostaniesz zaproszony do skonfigurowania swojej strony internetowej (a w tym przypadku - swojej zrzutki) do przesyłania danych do narzędzia.

Jako platformę wybierz “Sieć”. Zostaniesz poproszony o podanie adresu swojej witryny oraz podanie nazwy strumienia. Możesz tutaj podać adres swojej zrzutki.

2. Po utworzeniu konta, usługi i strumienia Google Analytics, Twoim oczom ukaże się identyfikator pomiaru (na ekranie poniżej jest w czerwonej ramce i zaczyna się od “G-”) przypisany do strumienia danych Google Analytics.

Gdybyś przypadkiem go zamknął to pamiętaj, że odnajdziesz go także klikając ikonę koła zębatego (z podpisem “Administracja”) w lewym dolnym rogu na stronie Google Analytics, a następnie wybierając ze środkowej kolumny opcję “Strumienie danych”:

Skopiuj zawartość identyfikatora pomiaru Google Analytics (zaczyna się od “G-”) i wklej w widoku edycji swojej zrzutki - przechodząc do sekcji “integracje” -> "Google Analytics" i wpisując skopiowany we wcześniejszym kroku identyfikator pomiaru we właściwym polu:
3. Ponownie wracając do Google Analytics i ustawień strumienia danych - przejdź do opcji “Tajne klucze API platformy Measurement Protocol” (znajduje się nieco poniżej identyfikatora pomiaru) i utwórz nowy klucz API:

Możesz mu nadać dowolną nazwę, a po utworzeniu skopiuj jego zawartość:

I wklej w drugiej opcji edycji zrzutki:
4. Założenie konta Google Ads - zrobisz to pod tym linkiem wybierając “Rozpocznij teraz” i logując się na koncie Google Ads Twoim kontem Google (musisz zatem jedynie posiadać konto Google - ważne - użyj tego, które zostało użyte do logowania na koncie Google Analytics w krokach poprzednich - dzięki temu prosto połączysz konto Google Ads z kontem Google Analytics w kolejnych krokach). Następnie tworząc konto Google Ads wskaż cel jak niżej:

Dalej podaj nazwę Twojej firmy, a jako witrynę podaj adres swojej zrzutki - na przykład:

Do strony, która zostanie podana, użytkownicy przejdą po kliknięciu Twoich reklam:

Następnie utwórz pierwszą testową reklamę (jest to wymagany krok), podaj dane firmy, kartę do rozliczeń itp. Po zakończeniu tego procesu przełącz widok w tzw. ‘tryb eksperta’ (ustawisz go w prawym górnym rogu Twojego konta Google Ads):

W kolejnym kroku kliknij ‘przełącz widok’ aby Twój widok był zbliżony do pojawiającego się w kolejnych przykładach - zrobisz to w prawym górnym rogu konta:

Po przełączeniu widoku wejdź w kampanie i jeśli chcesz - wyłącz/usuń testową kampanię utworzoną podczas zakładania konta (wybierając ‘edytuj’):
Twoje konto Google Ads jest włączone - gratulacje! Właściwe kampanie reklamowe ustawisz później, po połączeniu konta Google Analytics oraz po włączeniu liczenia konwersji.
5. Połączenie konta Google Ads z kontem Google Ananlytics - aby połączyć konta wejdź w ‘narzędzia’, a następnie - w ‘konfigurację’ i ‘połączone konta’:


Podczas łączenia zaznacz poniższą opcję:

Gotowe! Twoje konto Google Ads oraz konto Google Analytics są połączone.
6. Został ostatni krok - ustawienie konwersji (transakcji e-commerce) w Google Ads jako importu konwersji (transakcji e-commerce) z Google Analytics. Aby to zrobić, wejdź w ‘narzędzia i ustawienia -> pomiar skuteczności -> konwersje’ w swoim koncie Google Ads:

Na kolejnym widoku wybierz “Nowe zdarzenie powodujące konwersję” a następnie “importuj” i wybierz opcję “Usługi w Google Analytics 4” i subopcję “Internet”:

Po kliknięciu “importuj i kontynuuj” zobaczysz, że transakcje e-commerce skonfigurowane we wcześniejszych krokach pojawią się jako działania powodujące konwersję w Twoim koncie Google Ads:

Ważne - jeśli wcześniej nie włączyłeś opcji automatycznego tagowania w koncie Google Ads - zrobisz to w ustawieniach konta Google Ads:


Gratulacje! Twoje konta są połączone, a konwersje (transakcje e-commerce) współdzielone między nimi. Jeśli ktoś wpłaci lub wejdzie na Twoją zrzutkę, to jego działania zobaczysz w raporcie “Czas rzeczywisty” w Twoim koncie Google Analytics:

Dokładne raporty wartości wpłat sprawdzisz w szczegółach dotyczących e-commerce:

Pamiętaj! Dane w Google Analytics pojawiają się z opóźnieniem.
Teraz możesz przejść do konfigurowania reklam w Google Ads i optymalizowania ich na pozyskiwanie wpłat na Twoją zrzutkę - zrobisz to wybierając wskazaną wyżej konwersję podczas tworzenia dowolnej kampanii:

Pamiętaj - możesz również, w oparciu o dane z Google Analytics, tworzyć grupy odbiorców - np. osoby odwiedzające Twoją zrzutkę. Do takich osób możesz później kierować reklamy (chociażby przypominające o wpłacie). Grupy odbiorców skonfigurujesz wchodząc w narzędzia -> zasoby wspólne -> zarządzanie odbiorcami Twojego konta Google Ads.
Ważne - w Google Analytics możesz również używać znaczników UTM - sprawdź jak to zrobić. Dzięki znacznikom UTM w swoim koncie Google Analytics rozpoznasz ruch z dowolnych źródeł. Zapoznaj się również z możliwościami śledzenia konwersji i konfiguracji reklam na Facebooku - przeczytaj dedykowany wpis na naszym blogu.
Poniżej znajdziesz dodatkowe przydatne linki:
a. Zakładanie konta Google Analytics: przeczytaj.
b. Konfigurowanie e-commerce w Google Analytics: przeczytaj.
c. Łączenie Google Ads z Google Analytics: przeczytaj.
d. Import konwersji Google Analytics do Google Ads: przeczytaj.
e. Tworzenie reklam i kampanii w Google Ads: przeczytaj
f. Konfiguracja tagowania automatycznego w Google Analytics (z poziomu Google Ads): przeczytaj.
g. Tagowanie kampanii niestandardowych Google Analytics (utm-y): przeczytaj.
Możesz również zapoznać się z artykułem dotyczącym używania Pixela Facebooka na swojej zrzutce - sprawdź.
Masz pytania lub uważasz, że artykuł wymaga uzupełnienia? Uzupełnij krótką ankietę - damy znać, gdy uzupełnimy wpis o nurtujące Cię kwestie!
Zobacz też: Reklama na Facebooku - czy to działa?, Jak skonfigurować reklamę na facebooku, aby zrzutka odniosła sukces?, 20 sposobów na wypromowanie swojej zrzutki, Promowanie zrzutki na przykładach.